Kamu punya netbook? tidak ada DVDdrivenya
kan? terus pengen instal ulang nyobain windows 7 yang keren itu di
netbook kamu? Ada cara mudah untuk menginstal Windows 7 menggunakan USB
Flash disk di netbook kamu tanpa menggunakan program tambahan tapi hanya
menggunakan perintah dari Command Prompt. Saya telah mencobanya dengan
menggunakan flash disk 4 GB di netbook axioo pico milik adik saya.
Berikut langkah-langkahnya :
1. Siapkan flash disk 4 GB, laptop atau PC yang ada DVD drivenya dan DVD windows 7.
2. Masukkan flash disk ke colokan USB laptop kamu, flash disk ini nantinya akan diformat ulang, jadi backuplah dahulu isinya karena akan terhapus semua.
3. Buka jendela Command Prompt dengan menekan tombol di keyboard windows + R, ketik cmd lalu klik OK.
4. Di jendela Command Prompt yang baru muncul, ketik DISKPART dan tekan enter.
1. Siapkan flash disk 4 GB, laptop atau PC yang ada DVD drivenya dan DVD windows 7.
2. Masukkan flash disk ke colokan USB laptop kamu, flash disk ini nantinya akan diformat ulang, jadi backuplah dahulu isinya karena akan terhapus semua.
3. Buka jendela Command Prompt dengan menekan tombol di keyboard windows + R, ketik cmd lalu klik OK.
4. Di jendela Command Prompt yang baru muncul, ketik DISKPART dan tekan enter.
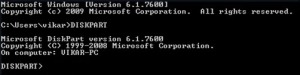
5. Ketik LIST DISK kemudian eneter, akan muncul semua drive dalam laptop kamu. Lihatlah ukuran dari masing-masing drive untuk mengenal yang mana flash disk dan hardisk kamu. Di laptop saya, Disk 0 ukurannya 111 GB dan Disk 1 ukurannya 3856 MB. Berarti, Disk 1 adalah flash disk 4 GB saya.

6. Ketik perintah berikut satu demi satu :
SELECT DISK 1CLEAN CREATE PARTITION PRIMARY
SELECT PARTITION 1
ACTIVE
FORMAT FS=NTFS
Tunggu sampai 100 completed, ketik EXIT dan tekan enter.
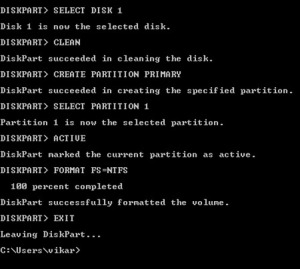
7. Minimize jendela Command Prompt tadi
8. Masukkan DVD Windows 7 ke dalam DVD drive dan perhatikan drive letter DVD drive tadi (nama drive yang terbaca). Ingat drive letter DVD drive dan flash disk kamu. Pada laptop saya, drive F adalah DVD Windows 7 dan drive G adalah flash disk saya.
9. Maximize jendela Command Prompt yang tadi kamu minimized, ketik perintah berikut satu demi satu : F:CD BOOT dan tekan enter (F adalah drive DVD Windows 7 saya) CD BOOT tekan enter
BOOTSECT.EXE/NT60 G: tekan enter (G adalah flash disk saya)
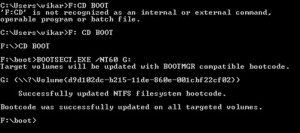
10. Tutup jendela Command Prompt
11. Copy semua file dari DVD Windows 7 ke dalam flash disk kamu, sekarang flash disk kamu siap digunakan untuk menginstal Windows 7
INSTALL WINDOWS 7
1. Colok flash disk tadi ke netbook kamu
2. Hidupkan netbook kamu dan tekan DELETE segera ketika muncul logo axioo untuk masuk ke setup BIOS
3. Setelah masuk ke jendela BIOS, cari pilihan Boot dan ubahlah 1st boot device dari [SATA : PM – ST91xxxx] to [Removable Dev.] tekan F10 kemudian enter. Netbook kamu otomatis akan diestart untuk kemudian masuk ke penginstalan Windows 7
4. Pada saat netbook kamu hidup kembali, biarkan saja sampai muncul jendela penginstalan Windows 7. Pilih bahasa penginstalan lalu klik next.
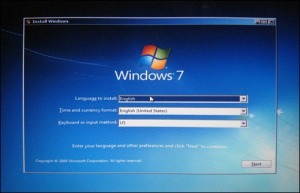
5. Klik Accept the license terms, kemudian pilihlah installation type. Klik upgrade untuk menginstall Windows 7 menggantikan Windows yang sebelumnya telah terinstal.
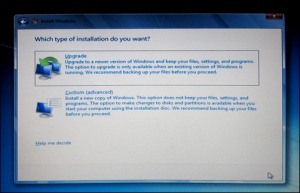
6. Klik advance, pilih partisi yang akan dijadikan tempat pengisntalan Windows 7, biasanya pada drive C (partition 1). Pilih partisi yang sebelumnya digunakan untuk menginstal Windows, klik Format, klik lagi partisi tadi lalu klik NEXT untuk memulai penginstalan.
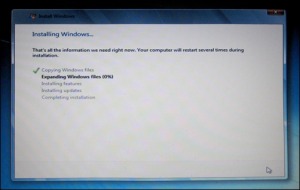
7. Setelah pengistalan selesai, masukkan account name dan serial number Windows 7 kamu, klik NEXT.
8. Netbook kamu akan direstart otomatis dan Windows 7 siap dijalankan di netbook kamu…
SUMBER : http://agusdwihartono.wordpress.com
Instal Windows 7 lewat
Flash Disk - Memiliki flash disk bootable sangat penting, terutama jika
Anda adalah pengguna Netbook yang tidak mempunyai CD ROM internal.
Menggunakan USB bootable untuk menginstal sistem operasi (OS) tidak
hanya membuat instalasi lebih cepat, tetapi juga dapat menyimpan file
instalasi yang sangat besar yang biasanya disimpan dalam DVD. Membuat
atau menggunakan USB drive untuk menginstal sistem operasi Windows
sangat mudah jika Anda mengikuti langkah-langkah yang disebutkan di
bawah ini.
bootable flash disk
Cara Instal Windows 7 lewat Flash Disk - Masukkan flash disk dengan
minimal space 4GB yang masih kosong karena akan dijadikan bootable flash
disk.
Cara Instal Windows 7 lewat Flash Disk - Buka Command Prompt dengan
cara klik [Start] dan ketik [CMD] dalam kotak search lalu tekan [Enter].
Alternativelain adalah melalui ; Start >All
programs>Accessories> klik kanan pada Command Prompt dan pilih
[run as administrator].
Cara Instal Windows 7 lewat Flash Disk - Ketika Command Prompt
terbuka, masukkan command/perintah berikut: DISKPART lalu klik [Enter],
LIST DISK lalu klik [Enter]. Setelah Anda masukkan perintah LIST DISK,
ia akan menampilkan nomor disk USB drive Anda.
Cara Instal Windows 7 lewat Flash Disk - Dalam langkah ini Anda
harus memasukkan semua perintah di bawah ini satu per satu lalu tekan
enter.
Cara Instal Windows 7 lewat Flash Disk - SELECT DISK 1 lalu klik
[Enter], (nomor 1 adalah sesuai nomor flash disk Anda seperti pada
gambar diatas )
Cara Instal Windows 7 lewat Flash Disk - CLEAN lalu klik [Enter],
Cara Instal Windows 7 lewat Flash Disk - CREATE PARTITION PRIMARY
lalu klik [Enter],
Cara Instal Windows 7 lewat Flash Disk - SELECT PARTITION 1 lalu
klik [Enter],
ACTIVE lalu klik [Enter],
Cara Instal Windows 7 lewat Flash Disk - FORMAT FS=NTFS lalu klik
[Enter], (mohon sabar karena proses format akan memakan waktu beberapa
puluh menit baru Anda ketik perintah selanjutnya)
Cara Instal Windows 7 lewat Flash Disk - ASSIGN lalu klik [Enter],
Cara Instal Windows 7 lewat Flash Disk - EXIT lalu klik [Enter],
(Jangan tutup command prompt sebelum seluruh proses selesai). bootable
flash disk
Cara Instal Windows 7 lewat Flash Disk - Masukkan DVD Windows Anda
dalam drive optik dan catat huruf drive dari drive optik dan media flash
disk. Di sini saya gunakan “D” sebagai huruf kode drive DVD dan huruf
“H” sebagai huruf drive flash disk.
Cara Instal Windows 7 lewat Flash Disk - Kembali ke command prompt
dan jalankan perintah berikut; D:CD BOOT lalu tekan [Enter], dimana “D”
adalah huruf kode DVD drive.
Cara Instal Windows 7 lewat Flash Disk - CD BOOT dan tekan [Enter]
lalu perhatikan akan muncul suatu jendela pesan yang kira-kira seperti
berikut; BOOTSECT.EXE/NT60 H: (dimana “H” adalah huruf kode flash disk
drive)flash disk bootable
Sekarang Salin isi DVD Windows ke USB.
Instal Windows 7 lewat Flash Disk - Dengan selesainya langkah copy pada
point 17 diatas maka proses pembuatan flash disk bootable selesai. Anda
sekarang dapat menggunakan flash disk ini sebagai bootable USB pada
setiap komputer yang dilengkapi dengan fitur boot from USB (sebagian
besar motherboard saat ini mendukung fitur ini).
Catatan Instal Windows 7 lewat Flash Disk ; panduan ini hanya pada
Windows 7 dan Vista, tidak akan bekerja pada komputer windows XP jadi
caranya lain lagi. Saya sarankan baca dengan seksama petunjuk diatas
sebelum anda mulai membuatnya. Read more at: http://bio-sanjaya.blogspot.com/2012/08/instal-windows-7-lewat-flash-disk.html Copyright by bio-sanjaya.blogspot.com Terima kasih sudah menyebarluaskan aritkel ini
Instal Windows 7 lewat
Flash Disk - Memiliki flash disk bootable sangat penting, terutama jika
Anda adalah pengguna Netbook yang tidak mempunyai CD ROM internal.
Menggunakan USB bootable untuk menginstal sistem operasi (OS) tidak
hanya membuat instalasi lebih cepat, tetapi juga dapat menyimpan file
instalasi yang sangat besar yang biasanya disimpan dalam DVD. Membuat
atau menggunakan USB drive untuk menginstal sistem operasi Windows
sangat mudah jika Anda mengikuti langkah-langkah yang disebutkan di
bawah ini.
bootable flash disk
Cara Instal Windows 7 lewat Flash Disk - Masukkan flash disk dengan
minimal space 4GB yang masih kosong karena akan dijadikan bootable flash
disk.
Cara Instal Windows 7 lewat Flash Disk - Buka Command Prompt dengan
cara klik [Start] dan ketik [CMD] dalam kotak search lalu tekan [Enter].
Alternativelain adalah melalui ; Start >All
programs>Accessories> klik kanan pada Command Prompt dan pilih
[run as administrator].
Cara Instal Windows 7 lewat Flash Disk - Ketika Command Prompt
terbuka, masukkan command/perintah berikut: DISKPART lalu klik [Enter],
LIST DISK lalu klik [Enter]. Setelah Anda masukkan perintah LIST DISK,
ia akan menampilkan nomor disk USB drive Anda.
Cara Instal Windows 7 lewat Flash Disk - Dalam langkah ini Anda
harus memasukkan semua perintah di bawah ini satu per satu lalu tekan
enter.
Cara Instal Windows 7 lewat Flash Disk - SELECT DISK 1 lalu klik
[Enter], (nomor 1 adalah sesuai nomor flash disk Anda seperti pada
gambar diatas )
Cara Instal Windows 7 lewat Flash Disk - CLEAN lalu klik [Enter],
Cara Instal Windows 7 lewat Flash Disk - CREATE PARTITION PRIMARY
lalu klik [Enter],
Cara Instal Windows 7 lewat Flash Disk - SELECT PARTITION 1 lalu
klik [Enter],
ACTIVE lalu klik [Enter],
Cara Instal Windows 7 lewat Flash Disk - FORMAT FS=NTFS lalu klik
[Enter], (mohon sabar karena proses format akan memakan waktu beberapa
puluh menit baru Anda ketik perintah selanjutnya)
Cara Instal Windows 7 lewat Flash Disk - ASSIGN lalu klik [Enter],
Cara Instal Windows 7 lewat Flash Disk - EXIT lalu klik [Enter],
(Jangan tutup command prompt sebelum seluruh proses selesai). bootable
flash disk
Cara Instal Windows 7 lewat Flash Disk - Masukkan DVD Windows Anda
dalam drive optik dan catat huruf drive dari drive optik dan media flash
disk. Di sini saya gunakan “D” sebagai huruf kode drive DVD dan huruf
“H” sebagai huruf drive flash disk.
Cara Instal Windows 7 lewat Flash Disk - Kembali ke command prompt
dan jalankan perintah berikut; D:CD BOOT lalu tekan [Enter], dimana “D”
adalah huruf kode DVD drive.
Cara Instal Windows 7 lewat Flash Disk - CD BOOT dan tekan [Enter]
lalu perhatikan akan muncul suatu jendela pesan yang kira-kira seperti
berikut; BOOTSECT.EXE/NT60 H: (dimana “H” adalah huruf kode flash disk
drive)flash disk bootable
Sekarang Salin isi DVD Windows ke USB.
Instal Windows 7 lewat Flash Disk - Dengan selesainya langkah copy pada
point 17 diatas maka proses pembuatan flash disk bootable selesai. Anda
sekarang dapat menggunakan flash disk ini sebagai bootable USB pada
setiap komputer yang dilengkapi dengan fitur boot from USB (sebagian
besar motherboard saat ini mendukung fitur ini).
Catatan Instal Windows 7 lewat Flash Disk ; panduan ini hanya pada
Windows 7 dan Vista, tidak akan bekerja pada komputer windows XP jadi
caranya lain lagi. Saya sarankan baca dengan seksama petunjuk diatas
sebelum anda mulai membuatnya. Read more at: http://bio-sanjaya.blogspot.com/2012/08/instal-windows-7-lewat-flash-disk.html Copyright by bio-sanjaya.blogspot.com Terima kasih sudah menyebarluaskan aritkel ini
